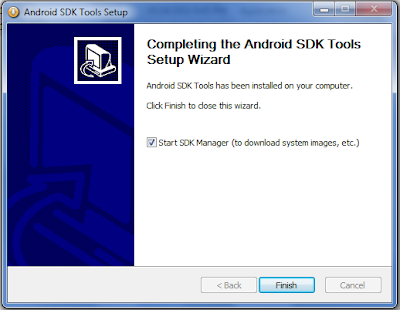This is featured post 1 title
Replace these every slider sentences with your featured post descriptions.Go to Blogger edit html and find these sentences.Now replace these with your own descriptions.

This is featured post 2 title
Replace these every slider sentences with your featured post descriptions.Go to Blogger edit html and find these sentences.Now replace these with your own descriptions.

This is featured post 3 title
Replace these every slider sentences with your featured post descriptions.Go to Blogger edit html and find these sentences.Now replace these with your own descriptions.

Selasa, 01 November 2011
Cara Menginstall Android SDK - Part 4
Cara Menginstall Android SDK - Part 4 | |||
5. | Mengkoneksikan SDK dengan IDE Eclipse | ||
a. | Silahkan buka IDE eclipse pada direktori tempat anda meng extract IDE Eclipse. Jika muncul tampilan seperti ini. Ini bertujuan unutk menetukan direktori penempatan project dari eclipse. | ||
b. | Ini adalah tampilan dari IDE Eclipse nya | ||
c. | Klik Help >> Install New Software >> | ||
d. | Klik Add >> | ||
 | |||
| e. | Karena saya sudah menyediakan ADT untuk di install, maka yang harus dilakukan adalah klik Archive Kemudian pilih direktori tempat dimana anda menyimpan ADT Android. klik OK | ||
 | |||
f. | Kemudian akan muncul seperti ini | ||
 | |||
| Checklist Developer Tools kemudian klik Next | |||
| g. | Klik Next lagi setelah muncul seperti ini | ||
 | |||
| h. | Klik I accept… kemudian Finish dan Ok | ||
 | |||
 | |||
| klik untuk menuju Cara Menginstall Android SDK - Part 5 | |||
Cara Menginstall Android SDK - Part 3
Cara Menginstall Android SDK - Part 3 | |||
3. | Instalasi Eclipse | ||
| Dari semua langkah yang ada, langkah ini lah yang paling mudah, karena eclipse tidak butuh instalasi. Eclipse hanya membutuhkan extract saja. Itulah kelebihan eclipse ketimbang IDE lain nya. Eclipse dapat anda download di http://www.eclipse.org/downloads/ Setelah selesai didownload, tinggal extract di direktori yg anda tentukan. Saya menentukan direktori itu di “C:\Program Files\eclipse”, jika ingin mengikuti saya, dipersilahkan. | |||
 | |||
| 4. | Instalasi Android SDK | ||
| Saya menyarankan sebelum anda menginstall Android SDK, anda terlebih dahulu mengunjungi http://developer.android.com, saat saya mengulis tutorial ini, SDK yang terbaru adalah versi r15 dan ADT nya sudah ADT 15 | |||
 | |||
| Perlu diketahui bahwa, untuk menginstall ADT dapat menggunakan koneksi internet, namun karena saya memilih untuk mendowonload terlebih dahulu, karena saya bermaksud untuk menginstall SDK dan ADT di computer lain. Pilihan bergantung pada anda. Dibawah ini screenshoot dari tool instalasi yang akan saya gunakan. Karena sudah ada updatean SDK 15.0.0 dilaptop, saya memutuskan untuk menggunakannya | |||
 | |||
a. | Double klik pada SDK yang sudah anda download. Klik tombol Next > untuk memulai instalasi, Kemudian akan muncul tampilan seperti ini : | ||
| Note : Jika JDK yang anda gunakan tidak mendukung dengan SDK Android yang anda install, maka anda diharuskan mengunduh JDK versi terbaru, jika mendukung maka tampilan akan seperti diatas. Klik tombol Next > | |||
b. | Biarkan direktori sesuai default, kemudian klik Next > | ||
c. | Klik Install dan silahkan menunggu dengan sabar. | ||
 | |||
| Menunggu dengan sabar ya.. | |||
| d. | Setelah selesai akan muncul tampilan seperti ini | ||
| Uncheck dulu, karena kita belum mengkoneksikan SDK dengan IDE Eclipse. | |||
| klik untuk menuju Cara Menginstall Android SDK - Part 4 | |||
Cara Menginstall Android SDK - Part 2
Cara Menginstall Android SDK - Part 2 | |||
2. | Mengkonfigurasi CLASHPATH Java: | ||
| Sebelumnya mari kita cek terlebih dahulu apakah CLASSPATH sudah terkonfigurasi di komputer atau laptop kita?, caranya yang adalah : | |||
a. | Buka Command Prompt : | ||
b. | Kemudian ketik Javac > enter : | ||
| Jika muncul tampilan seperti ini anda diharuskan untuk mengkonfigurasi CLASSPATH terlebih dahulu : | |||
c. | Untuk mengkonfigurasi CLASSPATH, (Saya menggunakan Windows 7) klik Kanan Pada My Computer > Advance System Setting > Environment Variables> | ||
d. | Untuk membuat PATH dan CLASSPATH baru, klik tombol New, diatas adalah tampilan yang sudah dikonfigurasikan. | ||
| Untuk PATH ikuti langkah seperti ini : | |||
| Masukkan direktori tempat dimana anda menentukan direktori instalasi JDK. Dan untuk CLASSPATH ikuti langkah seperti ini : | |||
| Kemudian klik OK | |||
e. | Ulangi kembali langkah 2.b, Jika Konfigurasi CLASSPATH telah berhasil akan muncul tampilan seperti ini : | ||
| klik untuk menuju Cara Menginstall Android SDK - Part 3 | |||
Cara Menginstall Android SDK - Part 1
Cara Menginstall Android SDK | |||
| Yang harus dipersiapkan untuk menginstsall Android adalah : | |||
1. | Versi JDK yang sudah Support dengan Android SDK | ||
2. | Eclipse | ||
3. | SDK Android | ||
4. | ADT Android | ||
| Berikut ini adalah langkah-langkah dalam menginstall Android SDK : | |||
1. | Langkah pertama yang harus anda lakukan adalah menginstall JDK terlebih dahulu, JDK di sini adalah sekumpulan alat alat untuk menunjang pengembangan dan pembuatan program Java sederhana yang didistribusikan secara gratis oleh Sun Microsystem : | ||
a. | Klik Icon JDK tempat dimana anda menyimpan JDK, disini saya menggunakan JDK 6 versi Update 22, jika anda tidak memiliki, saya sudah menyertakan Link untuk mengunduh JDK 6 Update 22, kemudian akan muncul tampilan seperti ini : | ||
 | |||
b. | Seperti kebanyakan cara menginstall, anda cukup dimudahkan dengan mengklik tombol Next > | ||
 | |||
| c. | Biarkan direktori JDK berada pada direktori default yaitu : C:\Program Files\Java\jdk.1.6.0_22\ | ||
 | |||
| d. | Tunggulah proses instalasi hingga selesai dengan mengklik tombol Next > | ||
 | |||
| e. | Jika instalasi sudah selesai akan muncul tampilan seperti ini : | ||
 | |||
| klik untuk menuju Cara Menginstall Android SDK - Part 2 | |||


 20.13
20.13
 Imam Firmansyah
Imam Firmansyah