Cara Menginstall Android SDK - Part 3 | |||
3. | Instalasi Eclipse | ||
| Dari semua langkah yang ada, langkah ini lah yang paling mudah, karena eclipse tidak butuh instalasi. Eclipse hanya membutuhkan extract saja. Itulah kelebihan eclipse ketimbang IDE lain nya. Eclipse dapat anda download di http://www.eclipse.org/downloads/ Setelah selesai didownload, tinggal extract di direktori yg anda tentukan. Saya menentukan direktori itu di “C:\Program Files\eclipse”, jika ingin mengikuti saya, dipersilahkan. | |||
 | |||
| 4. | Instalasi Android SDK | ||
| Saya menyarankan sebelum anda menginstall Android SDK, anda terlebih dahulu mengunjungi http://developer.android.com, saat saya mengulis tutorial ini, SDK yang terbaru adalah versi r15 dan ADT nya sudah ADT 15 | |||
 | |||
| Perlu diketahui bahwa, untuk menginstall ADT dapat menggunakan koneksi internet, namun karena saya memilih untuk mendowonload terlebih dahulu, karena saya bermaksud untuk menginstall SDK dan ADT di computer lain. Pilihan bergantung pada anda. Dibawah ini screenshoot dari tool instalasi yang akan saya gunakan. Karena sudah ada updatean SDK 15.0.0 dilaptop, saya memutuskan untuk menggunakannya | |||
 | |||
a. | Double klik pada SDK yang sudah anda download. Klik tombol Next > untuk memulai instalasi, Kemudian akan muncul tampilan seperti ini : | ||
| Note : Jika JDK yang anda gunakan tidak mendukung dengan SDK Android yang anda install, maka anda diharuskan mengunduh JDK versi terbaru, jika mendukung maka tampilan akan seperti diatas. Klik tombol Next > | |||
b. | Biarkan direktori sesuai default, kemudian klik Next > | ||
c. | Klik Install dan silahkan menunggu dengan sabar. | ||
 | |||
| Menunggu dengan sabar ya.. | |||
| d. | Setelah selesai akan muncul tampilan seperti ini | ||
| Uncheck dulu, karena kita belum mengkoneksikan SDK dengan IDE Eclipse. | |||
| klik untuk menuju Cara Menginstall Android SDK - Part 4 | |||
 19.19
19.19
 Imam Firmansyah
Imam Firmansyah




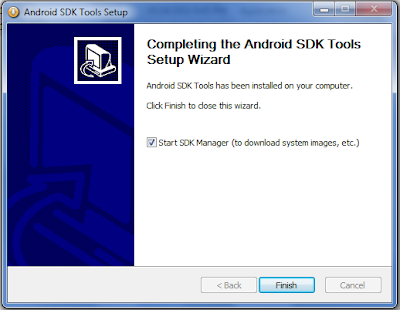
 Posted in:
Posted in: 

0 komentar:
Posting Komentar